Для начала определим размер готовой текстуры
и создадим новое изображение соответствующего размера,
например, 135х135 пикселей. Создадим новый слой
и установим Цвет переднего плана (Foreground Color)
светло-коричневый (R:146; G:75; B:0), заднего плана
(Background Color) - темно-коричневый, темный, насколько
возможно (R:70; G:31; B:0). Зальем слой цветом заднего плана.

Создадим новый слой. Выполним команду
Filter > Render > Clouds. Затем добавим небольшое
количество шума: Filter > Noise > Add Noise.
Параметр Количество (Amount) определим в
размере 5-8% — этого будет достаточно.
Я использовал Количество (Amount) 8%,
Распределение (Distribution) — Gaussian,
с выбранной опцией Однотонный (Monochromatic).
Шум, собственно, нужен для придания
эффекту большей реалистичности.
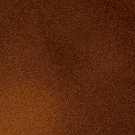
Теперь применим к полученному изображению фильтр
Filter > Artistic > Dry brush. Я использовал такие установки:
Размер кисти (Brush Size) — 10; Детализация кисти
(Brush Detail) — 10; Текстуризация (Texture) — 2.
Перейдем к команде Image > Adjust > Brightness/Contrast
с целью уменьшить Яркость (Brightness) и увеличить Контраст
(Contrast). Попробуйте установить слайдер
Яркости на уровне -15, а Контраста +35. По-моему,
неплохо получилось. Перетащим верхний слой на
кнопку в палитре Слои (Layers), создав таким образом
его копию - новый слой нам, возможно, еще пригодится
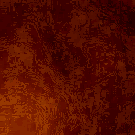
На текущий момент у нас есть три слоя: темно-коричневый
бэкграунд (нижний слой) и два идентичных слоя над ним.
Сделаем невидимыми верхний и нижний слои.
Выберем средний слой и применим к нему
Filter > Distort > Shear. В диалоговом окне фильтра
понадобиться минимум усилий, чтобы определить
требуемую нам текстуру. Этот шаг каждый может выполнить
самостоятельно в зависимости от собственных потребностей.
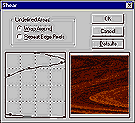
У меня результат или финальное изображение
получилось таким, каким Вы его видите.
На этом можно закончить — текстура получилась
довольно натурально. Но, с Вашего позволения,
я позволю себе добавить некоторые штрихи.
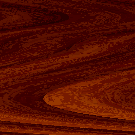
Сделаем копию текущего слоя (Duplicate Layer).
Таким образом, новый слой у нас будет
располагаться непосредственно под верхним слоем.
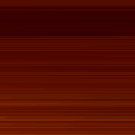
Выполним Filter > Blur > Motion Blur с параметром
Расстояние (Distance) 999 пикселей.
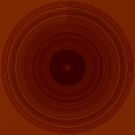
Все еще оставляя активным текущий слой применим
Фильтор Filter > Distort > Polar Coordinates с опцией
Rectangular to Polar. Выделим теперь получившуюся
окружность инструментом Эллиптическое выделение
(Elliptical Mark Tool) от центра с нажатыми клавишами
Alt+Shift и применим к выделению фильтр
Filter > Sharpen > Sharpen два раза для большей резкости.
Затем инвертируем выделение (Ctrl+Shft+I)
и удалим ненужное - Del. Таким образом
мы создали "сучок" на отдельном слое.
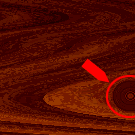
С помощью команды Edit > Free Transform уменьшим
"сучок" до необходимых размеров, придадим ему
овальную форму для правдоподобности и расположим
его в начале кривой, как показано на рисунке.
Уменьшим Непрозрачность (Opacity) слоя до 80% и,
когда композиция будет смотреться натуралистично,
объединим два средних слоя в один: Layer > Merge Visible.
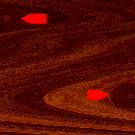
На среднем слое увеличим "сучковатую"
область/области и с помощью Резинового штампа
(Rubber Stamp) сделаем более плавным переход на
границе стыка "сучка" и остальной части изображения.
Посредством изменения Непрозрачности (Opacity)
среднего слоя добъемся оптимального вида получившейся
текстуры. На этом все! Зачем верхний слой?!
Можете удалить... Но я сделал для себя образец заливки и
довольно часто им пользуюсь для создания
деревянных текстур различного вида!